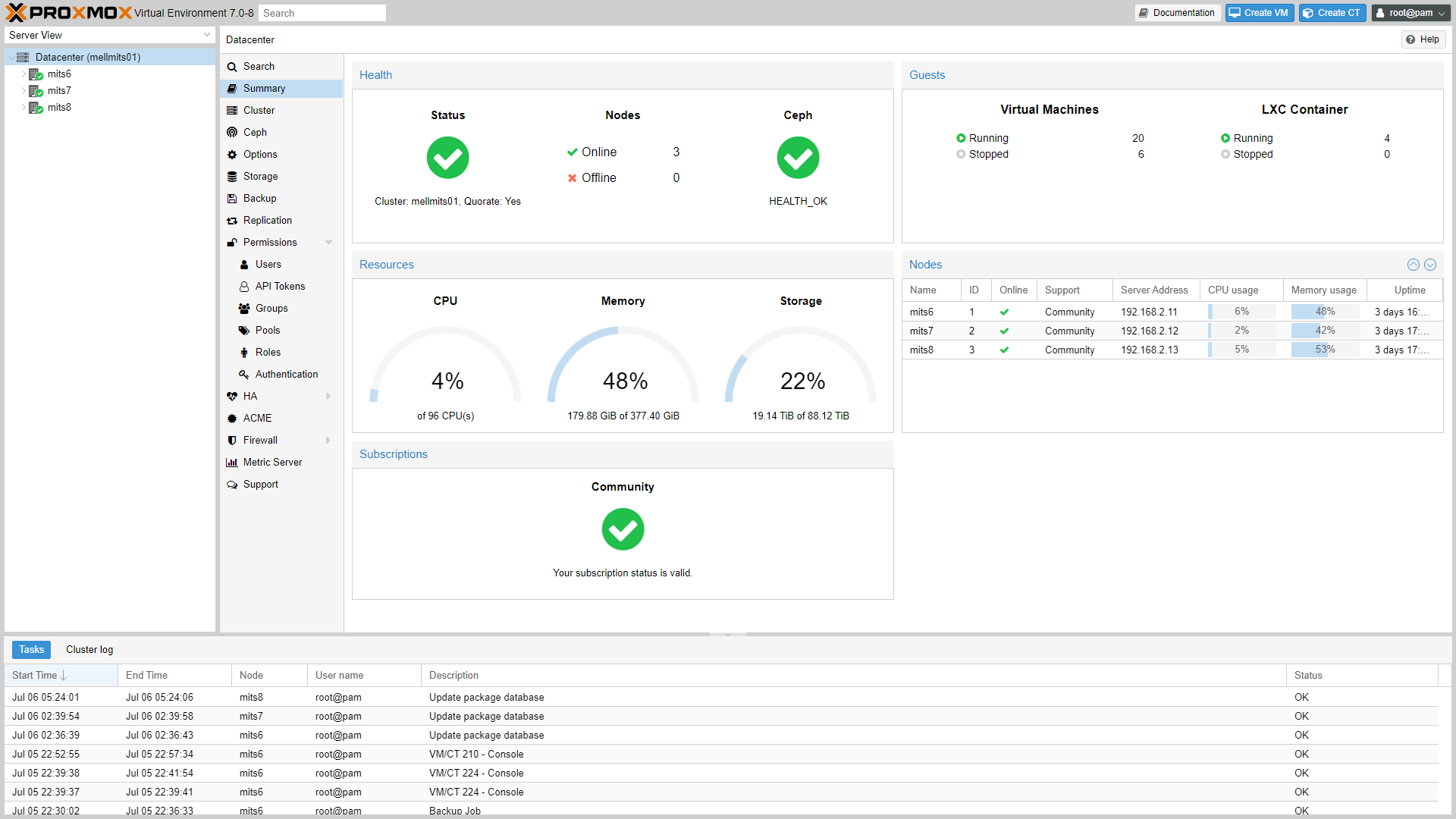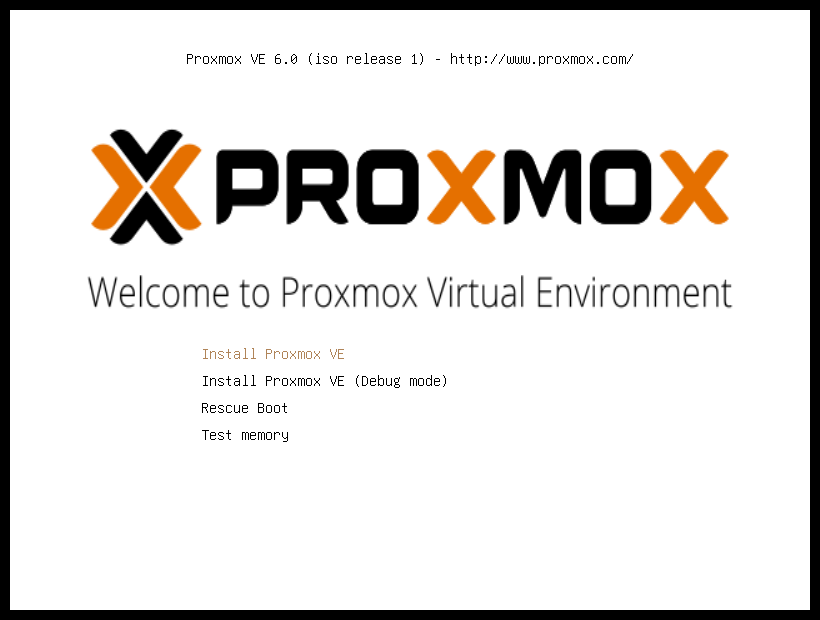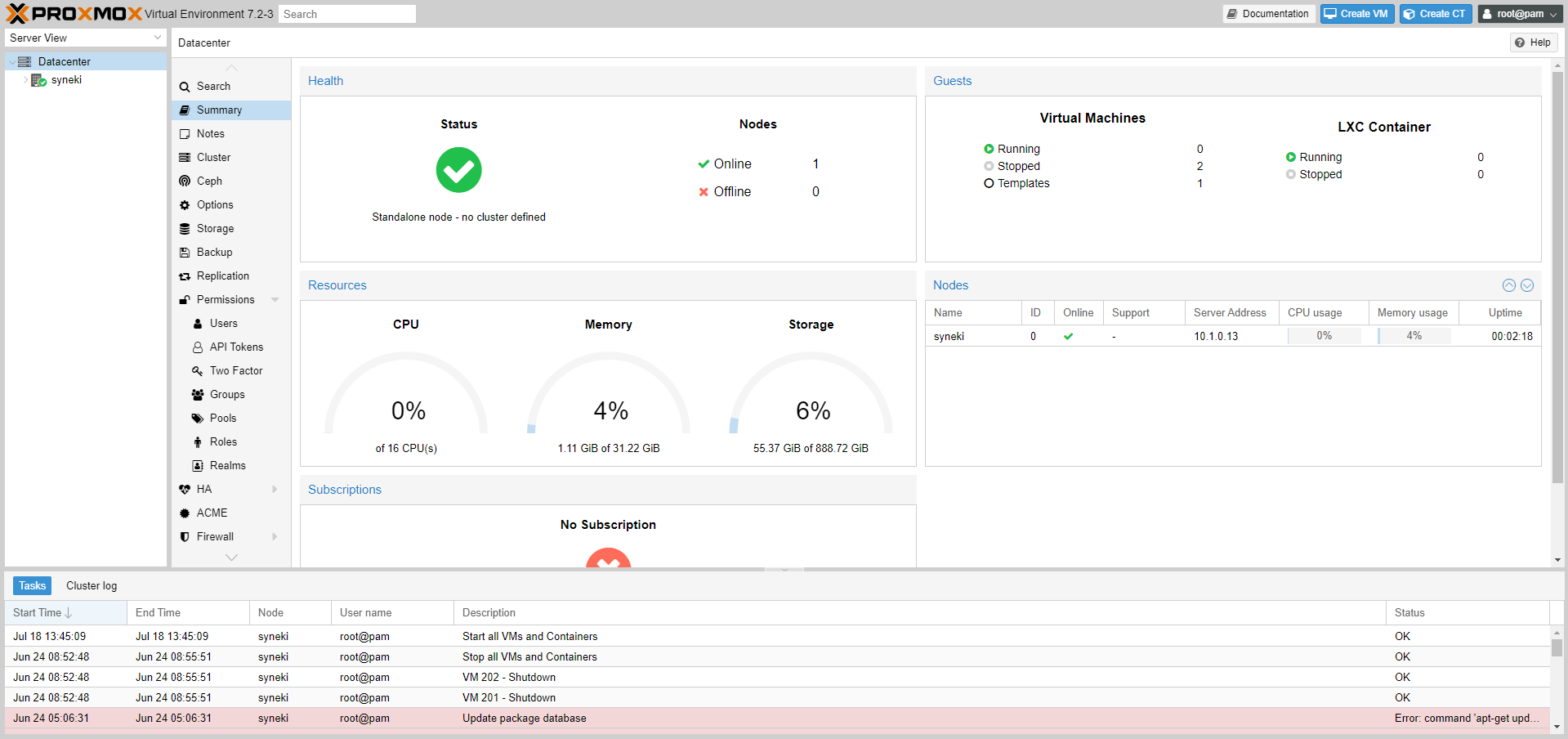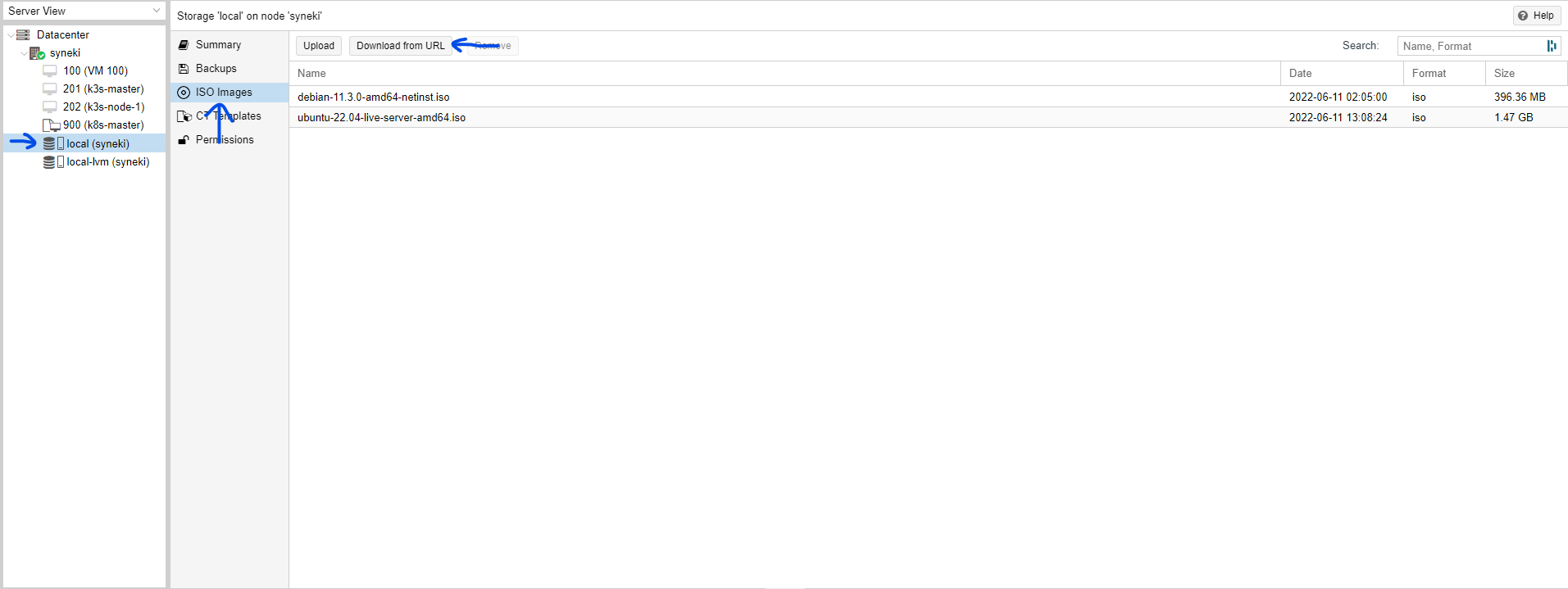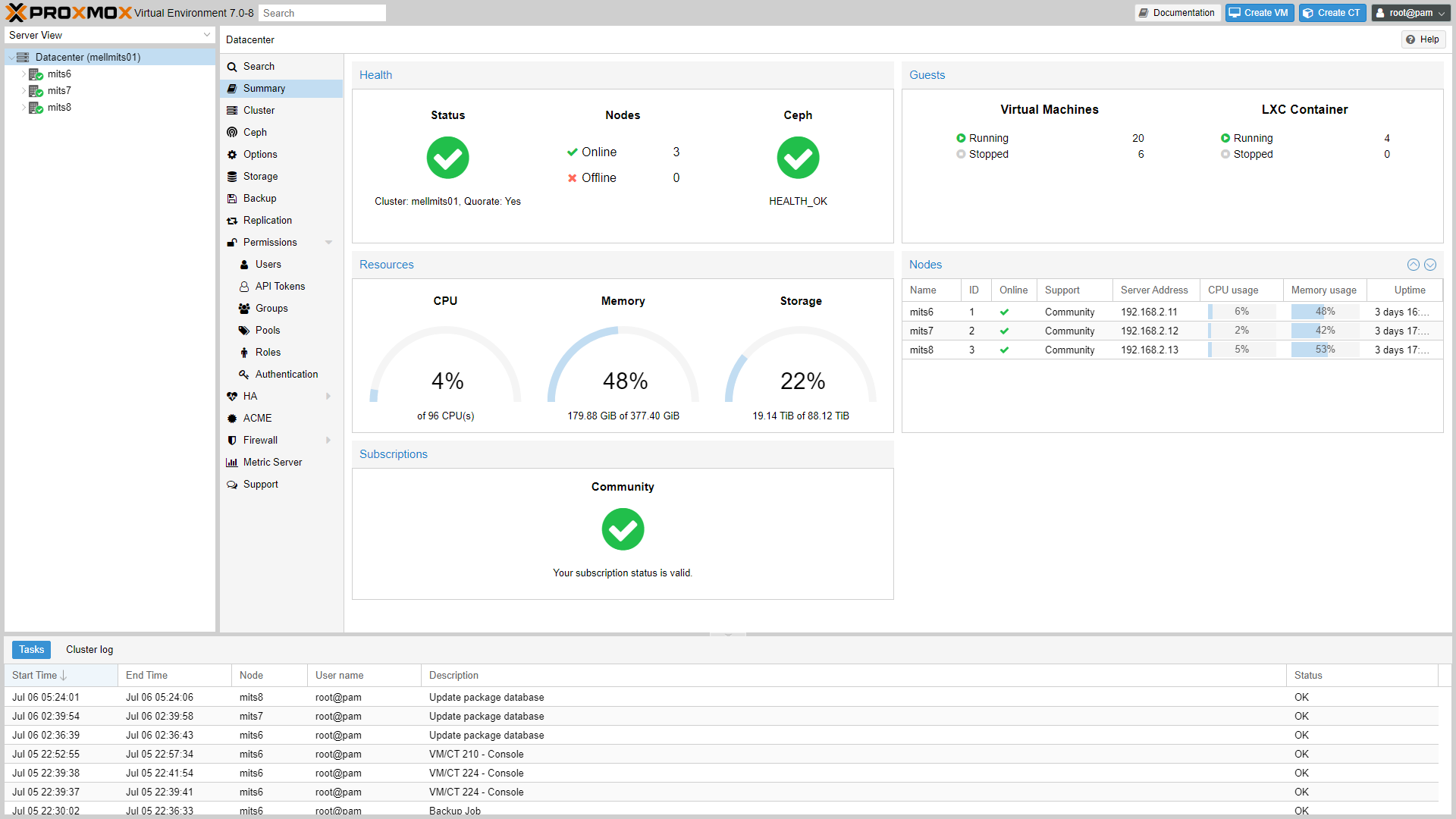
Bienvenue dans cette première série d'article Cloud At Home, nous vous fournirons toutes les clés pour créer votre propre Cloud hébergé chez vous.
Ce que vous allez apprendre dans cette article
- Installation d'un OS de gestion de machine virtuelle
- Création et configuration d'une machine virtuelle Ubuntu
Les prérequis
- Une clé USB
- Un clavier et un écran
- Une machine non-utilisée
Qu'est ce que Proxmox VE ?
Proxmox Virtual Environment est un OS permettant d'effectuer de la gestion de serveurs virtualisés.
C'est un peu comme un Cloud privé : Proxmox VE met à disposition un Dashboard permettant de gérer votre datacenter. Créer des machines virtuelles, des réseaux privés, gérer vos volumes, etc.
Dans cet article nous allons seulement configurer un seul nœud Proxmox, il est cependant possible d'en ajouter plusieurs pour avoir un Cluster et gérer votre flotte via le même Dashboard.
Installation de Proxmox
Création d'un clé USB bootable
Téléchargez via le site officiel de Proxmox la dernière image ISO iso et téléchargez Balena Etcher.
Démarrez Balena Etcher, sélectionnez votre clé USB, l'image ISO Proxmox VE et créez votre clé bootable.
Une fois votre clé USB bootable prête, insérez là dans votre futur serveur, branchez y un écran, un clavier et démarrez votre machine.
Configuration de Proxmox VE
Vous devriez voir apparaître à l'écran l'installation de Proxmox VE. Il ne vous reste plus qu'à suivre les instructions de l'installateur.
Accédez à votre dashboard Proxmox
Vous pouvez désormais débrancher le clavier et l'écran puisque tout est administrable via le dashboard Proxmox.
Vous pouvez accéder à ce dernier via notre navigateur https://ip-du-serveur:8006 Authentifiez vous avec les identifiants renseignés lors de la configuration de Proxmox :
Création d'une VM Debian
Ajout de l'ISO debian
Naviguez sur le site officiel de Ubuntu et téléchargez la dernière version pour serveurs : debian
Dans votre dashboard naviguez dans Datacenter -> Votre nœud -> local, c'est ici que vous retrouverez vos backups, images ISO et les templates de containeurs.
Dans l'onglet ISO Images, cliquez sur Upload et chargez l'image ISO Ubuntu.
Vous pouvez aussi directement rentrer le lien de téléchargement avec le bouton Download from URL
Création de la VM
Maintenant que vous avez votre image ISO disponible dans votre Datacenter, vous pouvez créer votre première machine virtuelle.
Pour ce faire, rien de plus simple, il suffit de cliquer sur le bouton Create VM en haut à droite sur votre Dashboard.
Dans ce premier article nous n'allons pas couvrir l'entièreté des options, voici les paramètres que vous devez renseigner :
- General
- Name : Renseignez un nom explicit pour facilement identifier votre VM
- OS
- Use CD/DVD disc image file (iso)
- ISO Image : Sélectionnez l'image Ubuntu
- Use CD/DVD disc image file (iso)
- System : Laissez par défaut
- Disks : Laissez par défaut
- CPU : Laissez par défaut
- Memory : Laissez par défaut
- Network : Laissez par défaut
Une fois arrivé sur l'onglet Confirm, cliquez sur Finish.
Configuration de Ubuntu
Vous devriez voir apparaitre votre nouvelle VM dans l'explorateur, cliquez dessus puis démarrez là en cliquant sur le bouton Start.
Une fois votre lancée, cliquez sur le bouton Console pour accéder à votre machine virtuelle, il ne vous reste plus qu'à installer Ubuntu.
Accéder en SSH
Bien qu'il est très facile grâce au dashboard d'accéder à la console de votre machine virtuelle, c'est encore mieux lorsque l'on peut y accéder en SSH.
Lors de la création d'une VM, Proxmox connecte par défaut un périphérique réseau en mode bridge, ce qui rend votre machine accessible directement sur votre réseau local avec sa propre adresse IP. Vous pouvez donc récupérer cette dernière avec la commande ip addr ou dans la liste des périphériques connectés à votre réseau et vous y connecter en SSH.
La suite
Dans cet article nous avons appris à mettre en place Proxmox et à configurer notre première machine virtuelle. Cependant le processus de configuration de la VM et de Debian est long et n'est pas adapté pour pouvoir créer des instances à la volée.
Dans le prochaine article nous allons découvrir CloudInit et packer pour créer des templates de machines virtuelles prêtes à l'emploi.
Un projet DevOps ?
Contactez-nous !